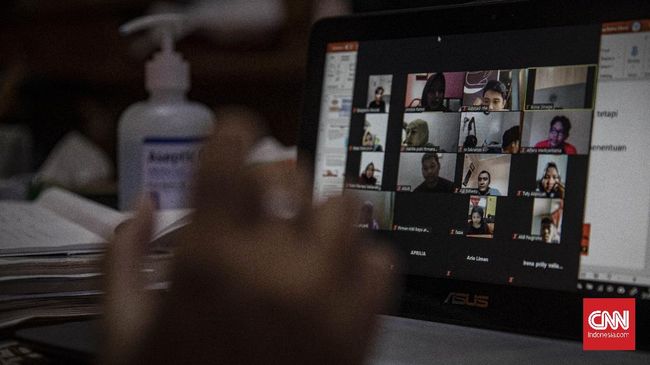 Ilustrasi aplikasi meeting online zoom. (Foto: CNN Indonesia/Bisma Septalisma)
Ilustrasi aplikasi meeting online zoom. (Foto: CNN Indonesia/Bisma Septalisma)
LENSAPANDAWA.COM – Diskusi melalui aplikasi konferensi video Zoom yang diselenggarakan Dewan Teknologi Informasi dan Komunikasi Nasional disusupi oleh peserta yang menampilkan gambar tidak senonoh. Kejadian itu membuat geger peserta yang mengikuti acara tersebut.
Diskusi bernama TIK-Talk dengan tema “Kolaborasi Multistakeholders Memerangi Hoaks dan Disinformasi di Tengah Pandemi Covid-19” diketahui dipublikasikan sejak beberapa hari lalu. Wantiknas juga mencantumkan Zoom Meeting ID, berikut dengan kata sandi di dalam poster digital acara tersebut.
Kejadian cabul tersebut bukan hal baru karena sebelumnya juga dialami oleh pengguna Zoom di berbagai negara. Di Singapura misalnya, otoritas pendidikan melarang guru menggunakan Zoom pasca insiden serupa terjadi saat kelas virtual berlangsung.
Dalam sebuah pernyataan, Zoom mengatakan sangat mengutuk perilaku tersebut. Mereka mengaku berkomitmen untuk menyediakan alat dan sumber daya yang dibutuhkan para pendidik dalam menggunakan aplikasinya agar mendapat jaminan keamanan.
Melansir PC Mag, aplikasi Zoom telah dimanfaatkan oleh banyak pihak yang terpaksa bekerja, belajar, dan bersosialisasi selama pandemi Covid-19. Zoom mengaku rata-rata pengguna aplikasinya mencapai 10 juta pengguna harian pada Desember 2019. Jumlah itu meningkat signifikan mencapai 200 juta pada Maret 2020.
Semakin banyak aktivitas berarti semakin banyak aktor jahat yang mencari kerentanan dan cara lain untuk mengeksploitasi aplikasi. Begitulah istilah Zoom-bombing muncul.
Cara terbaik untuk menghentikan Zoom Boombing adalah dengan mencegahnya sejak awal. Anda dapat melakukan dengan menggunakan opsi keamanan baru selama rapat berlangsung dan mengaktifkan atau menonaktifkan pengaturan yang tepat.
Berikut sejumlah langkah yang bisa dilakukan untuk mencegah terjadinya Zoom Boombing.
1. Perbarui Aplikasi
Jika ingin melihat opsi keamanan baru saat menjadi host, kita harus memperbarui aplikasi Zoom. Periksa dan instal pembaruan pada semua perangkat tempat kita menggunakan Zoom.
2. Gunakan ID dan Kata Sandi Unik
Saat kita membuat akun, Zoom akan memberi Personal Meeting ID (PMI). Itu adalah kode numerik yang dapat anda berikat kepada orang-orang yang hendak bertemu dalam aplikasi Zoom.
PMI hanya berguna dalam situasi tertentu. PMI sangat bagus untuk pertemuan berulang dalam kelompok kecil, seperti pertemuan tim mingguan atau personal. Anda dapat menggunakannya berulang kali dan tidak pernah kedaluwarsa, sehingga orang dapat bergabung tanpa harus memburu kode atau tautan baru untuk masuk.
Namun, orang lain bisa masuk ke dalam rapat jika PMI itu bocor ke tangan orang lain.
Untuk mengatasi hal itu, pengguna bisa membuat ID unik yang berbeda setiap kali hendak menjadwalkan pertemuan baru. Secara inheren, cari itu lebih aman. Namun, juga tetap perlu menjaga kerahasiaan ID tersebut agar orang tidak diundang masuk ke dalam rapat.
Ada satu lapisan keamanan lagi yang dapat Anda tambahkan pada opsi kedua itu, yakni kata sandi.
Ketika menjadwalkan rapat Zoom, aplikasi akan menggunakan PMI Anda dan tidak ada kata sandi secara default. Anda bisa menukar pengaturan itu menjadi ID unik dengan kata sandi yang dihasilkan Zoom secara otomatis. Pada proses itu, Anda dapat mengubah kata sandi sesuai keinginan.
3. Buat Ruang Tunggu
Setiap panggilan Zoom dapat dimulai dengan dua cara, langsung ke dalam panggilan atau menunggu terlebih dahulu hingga host menyatakan dimulai. Untuk kelompok kecil, ruang tunggu biasanya tidak digunakan. Namun, ruang tunggu bisa digunakan jika anda tidak ingin membiarkan peserta mengobrol satu sama lain atau bahkan rapat dimulai sampai kita, selaku tuan rumah siap.
Ketika opsi ruang tunggu dibuat, peserta akan melihat layar Ruang Tunggu yang dapat Anda sesuaikan. Anda juga dapat melihat dan tidak memberi akses bagi orang yang tidak diundang masuk ke dalam rapat.
4. Pastikan Hanya Host Yang Dapat Membagi Layar
Jangan biarkan siapa pun membajak layar selama panggilan Zoom. Untuk mencegahnya, pastikan pengaturan Anda menunjukkan bahwa satu-satunya orang yang diizinkan berbagi layar adalah host.
Kita dapat mengaktifkan pengaturan ini sebelumnya serta saat panggilan berlangsung.
Caranya, buka portal web Zoom (bukan aplikasi desktop), Lalu pilih Personal> Pengaturan> In Meeting (Basic) dan cari Berbagi layar. Pilih opsi yang hanya host yang dapat menentukan berbagi layar.
Saat panggilan berlangsung, kita dapat menggunakan tombol keamanan untuk mengubah pengaturan. Anda juga dapat mengklik logo ^ yang menghadap ke atas di sebelah Bagikan Layar dan pilih Opsi Berbagi Lanjutan. Di sana, pilih hanya host yang dapat berbagi.
5. Buat Undangan Pertemuan Khusus
Salah satu cara untuk membatasi siapa yang dapat bergabung dengan panggilan Zoom Anda adalah dengan rapat khusus undangan. Artinya, orang yang dapat bergabung dengan panggilan adalah mereka yang kita undang dan mereka harus masuk menggunakan alamat email yang sama dengan yang kita gunakan untuk mengundang mereka.
Fitur itu memberi Anda lebih banyak jaminan bahwa orang-orang yang bergabung sesuai dengan yang diundang. Sayangnya, fitur itu hanya untuk akun Zoom berbayar.
Saat pengaturan itu diaktifkan, siapa pun yang mencoba bergabung dengan rapat Anda akan melihat pemberitahuan bahwa rapat itu hanya untuk peserta yang diundang.
6. Kunci Rapat Setelah Dimulai
Jika memulai rapat dan semua orang yang harapkan telah bergabung, kita dapat mengunci rapat dari peserta baru. Saat rapat berjalan, navigasikan kursor ke bagian bawah layar dan klik Peserta. Panel Peserta akan terbuka. Di bagian bawah, pilih Lainnya> Kunci Rapat.
7. Usir atau Tahan
Kadang-kadang peserta yang sulit diatur berhasil melewati celah. Sebagai host rapat, kita memiliki kewenangan untuk mengusir seseorang dari panggilan atau menahan mereka.
Untuk mengusir seseorang saat panggilan berlangsung, buka panel Peserta di sebelah kanan. Arahkan kursor ke atas nama orang yang ingin Anda boot dan ketika opsi muncul, pilih Hapus.
Secara default, tamu yang usir tidak dapat bergabung kembali. Apa yang harus dilakukan jika Anda melakukan kesalahan? Anda dapat mengizinkan pihak yang di-boot bergabung kembali. Aktifkan fitur ini dengan pergi ke portal web dan menavigasi ke Settings > Meeting > In-Meeting (Basic). Lalu izinkan peserta yang diusir untuk bergabung kembali.
Untuk menahan peserta saat panggilan berlangsung, temukan thumbnail video dari orang yang ingin kita hold (tahan). Klik pada gambar video mereka dan pilih Start Attendee On Hold. Setelah mereka mempelajari kesalahan mereka, kita dapat menekan Take Off Hold di panel peserta.
8. Nonaktifkan Kamera Seseorang
Host dapat mematikan kamera peserta mana pun. Jika seseorang bersikap kasar atau tidak pantas, host dapat membuka panel peserta dan mengklik ikon kamera video di sebelah nama orang tersebut.
9. Cegah GIF Animasi dan File
Di area obrolan rapat Zoom, peserta dapat berbagi data, termasuk gambar dan GIF animasi jika kita membiarkannya. Namun, hal itu bisa dinonaktifkan jika kita tidak menyukai.
Caranya, buka Pengaturan di aplikasi meeting Zoom (tidak ada di aplikasi desktop). Pada bagian kiri, kita bisa klik Personal> Pengaturan. Kemudian klik In Meeting (Basic). Gulir ke bawah sedikit lebih jauh hingga kita melihat Transfer File. Di situlah kita dapat menonaktifkannya.
Administrator akun Zoom berbayar memiliki lebih banyak opsi untuk cara menonaktifkan transfer file untuk rapat atau grup tertentu
10. Kelola Siapa yang Bisa Mengobrol
Selama panggilan Zoom berlangsung, Anda atau peserta lain bisa saja terganggu dengan obrolan melalui pesan teks yang dilakukan peserta lain. Bahkan, orang bisa membicarakan kita di belakang selama panggilan berlangsung.
Untuk mencegah itu, Anda dapat menonaktifkan obrolan pribadi. Saat Anda menonaktifkan obrolan pribadi, itu tidak mempengaruhi obrolan publik yang dapat dilihat dan diikuti oleh semua orang yang ada di dalam konferensi.
Caranya, buka Pengaturan di aplikasi web Zoom (tidak ada di aplikasi desktop). Di sebelah kiri, pilih Personal> Pengaturan. Kemudian klik In Meeting (Basic). Gulir sampai Anda melihat Obrolan pribadi. Pilih tombol berwarna abu-abu untuk menonaktifkan.
Anda mungkin ingin mengelola obrolan dengan cara lain juga. Pada saat rapat berlangsung, klik ikon Obrolan di bagian bawah. Panel obrolan terbuka di sisi kanan. Di bagian bawah, klik pada tiga titik dan putuskan dengan siapa peserta dapat mengobrol: tidak ada, host, atau semua orang.
Di sisi lain, tidak semua pengganggu saat rapat di Zoom berlangsung adalah aktor jahat. Kadang-kadang peserta membuat kesalahan dan tidak menyadari telah mengganggu peserta lain. Atau seseorang mungkin secara tidak sengaja mengunggah file yang tidak mereka maksudkan.
Jika dalam sebuah panggilan terdapat lebih dari satu host, ada beberapa pengaturan di Zoom yang harus ditinjau sebelum panggilan dilakukan.
Pertama, bisukan peserta. Tahukah kita bahwa host dapat membisukan dan mengizinkan seseorang atau setiap orang bersuara saat rapat sedang berlangsung.
Caranya, klik Kelola Peserta di bagian bawah jendela Zoom. Lalu klik ikon mikrofon atau kamera di sebelah nama mereka. Opsi untuk membisukan semua orang sekaligus terdaat di bagian bawah panel itu.
Jika ingin sejak awal membisukan peserta saat pertama bergabung dalam panggilan, buka portal web dan navigasikan ke Pengaturan> Rapat dan pilih rapat. Di bagian bawah layar, klik untuk Edit rapat. Cari Opsi Rapat dan centang kotak di sebelah Bisukan peserta saat masuk.
Jika sebelumnya kita tidak mengaturnya, kita masih dapat membisukan orang saat masuk ketika memulai rapat. Pada panel yang sama yang ditunjukkan di atas, cari opsi Lainnya. Klik dan pilih Bungkam peserta setelah masuk.
Pengguna juga akan melihat opsi di sini untuk membiarkan peserta membisukan diri mereka sendiri. Itu pengaturan yang berguna jika kita ingin orang dapat berbicara atau mengajukan pertanyaan pada waktu yang tepat. (jps/mik)






